Data sources
Lucenia data sources are the applications that Lucenia can connect to and ingest data from. Once your data sources have been connected and your data has been ingested, it can be indexed, searched, and analyzed using REST APIs or the OpenSearch Dashboards UI.
This documentation focuses on using the OpenSeach Dashboards interface to connect and manage your data sources. For information about using an API to connect data sources, see the developer resources linked under Next steps.
Prerequisites
The first step in connecting your data sources to Lucenia is to install Lucenia and OpenSearch Dashboards on your system. You can follow the installation instructions in the OpenSearch documentation to install these tools.
Once you have installed Lucenia and OpenSearch Dashboards, you can use Dashboards to connect your data sources to Lucenia and then use Dashboards to manage data sources, create index patterns based on those data sources, run queries against a specific data source, and combine visualizations in one dashboard.
Configuration of the YAML files and installation of the dashboards-observability and opensearch-sql plugins is necessary. For more information, see OpenSearch plugins.
Permissions
To work with data sources in OpenSearch Dashboards, make sure that the user has been assigned the correct cluster-level data source permission.
Create a data source connection
A data source connection specifies the parameters needed to connect to a data source. These parameters form a connection string for the data source. Using Dashboards, you can add new data source connections or manage existing ones.
The following steps guide you through the basics of creating a data source connection:
-
From the OpenSearch Dashboards main menu, select Management > Data sources > Create data source connection. The UI is shown in the following image.
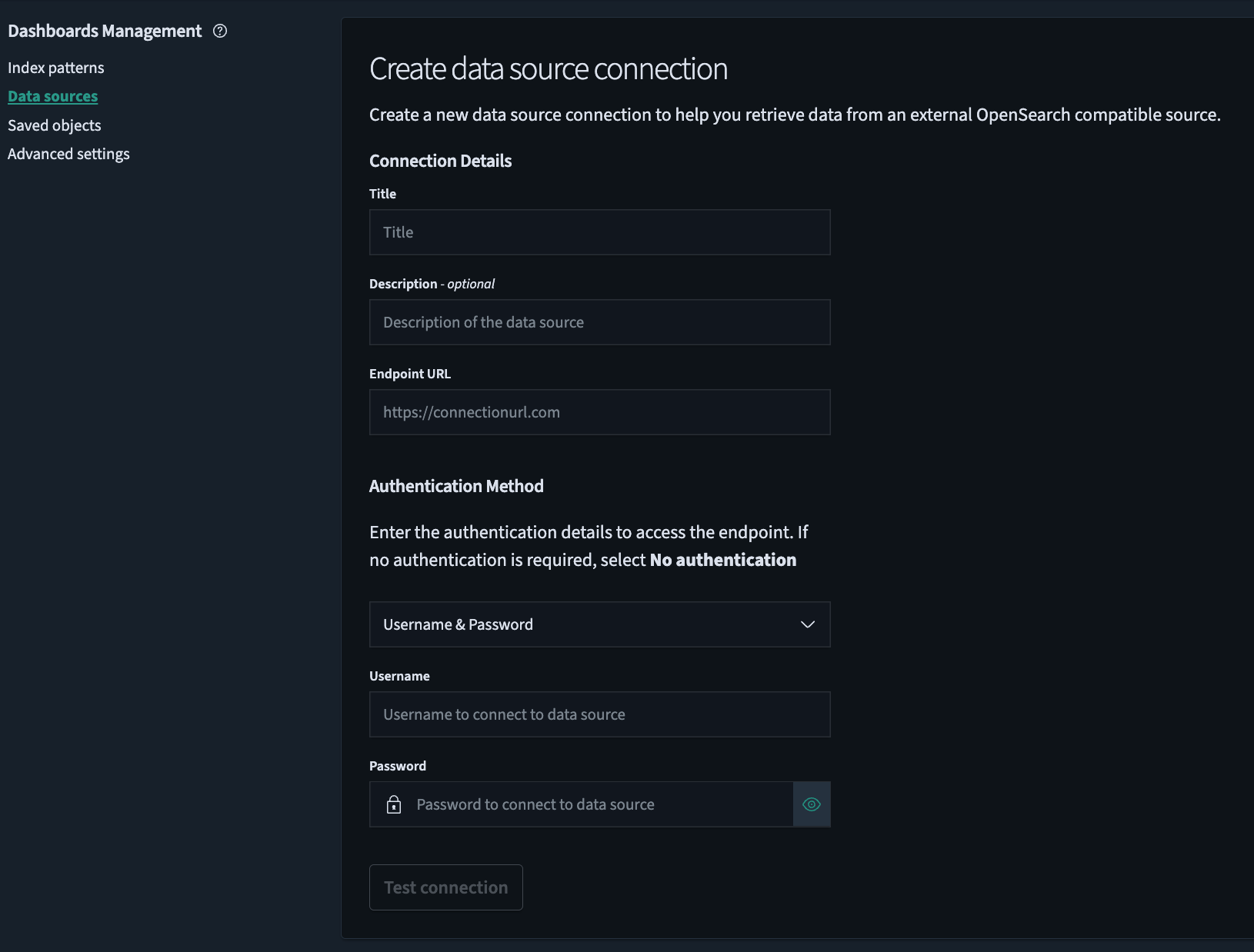
-
Create the data source connection by entering the appropriate information into the Connection Details and Authentication Method fields.
-
Under Connection Details, enter a title and endpoint URL. For this tutorial, use the URL
http://localhost:5601/app/management/opensearch-dashboards/dataSources. Entering a description is optional. -
Under Authentication Method, select an authentication method from the dropdown list. Once an authentication method is selected, the applicable fields for that method appear. You can then enter the required details. The authentication method options are:
- No authentication: No authentication is used to connect to the data source.
- Username & Password: A basic username and password are used to connect to the data source.
- AWS SigV4: An AWS Signature Version 4 authenticating request is used to connect to the data source. AWS Signature Version 4 requires an access key and a secret key.
- For AWS Signature Version 4 authentication, first specify the Region. Next, select the Lucenia service in the Service Name list. The options are Amazon OpenSearch Service and Amazon OpenSearch Serverless. Lastly, enter the Access Key and Secret Key for authorization.
After you have populated the required fields, the Test connection and Create data source buttons become active. You can select Test connection to confirm that the connection is valid.
-
-
Select Create data source to save your settings. The connection is created. The active window returns to the Data sources main page, and the new connection appears in the list of data sources.
-
To delete a data source connection, select the checkbox to the left of the data source Title and then select the Delete 1 connection button. Selecting multiple checkboxes for multiple connections is supported. An example UI is shown in the following image.
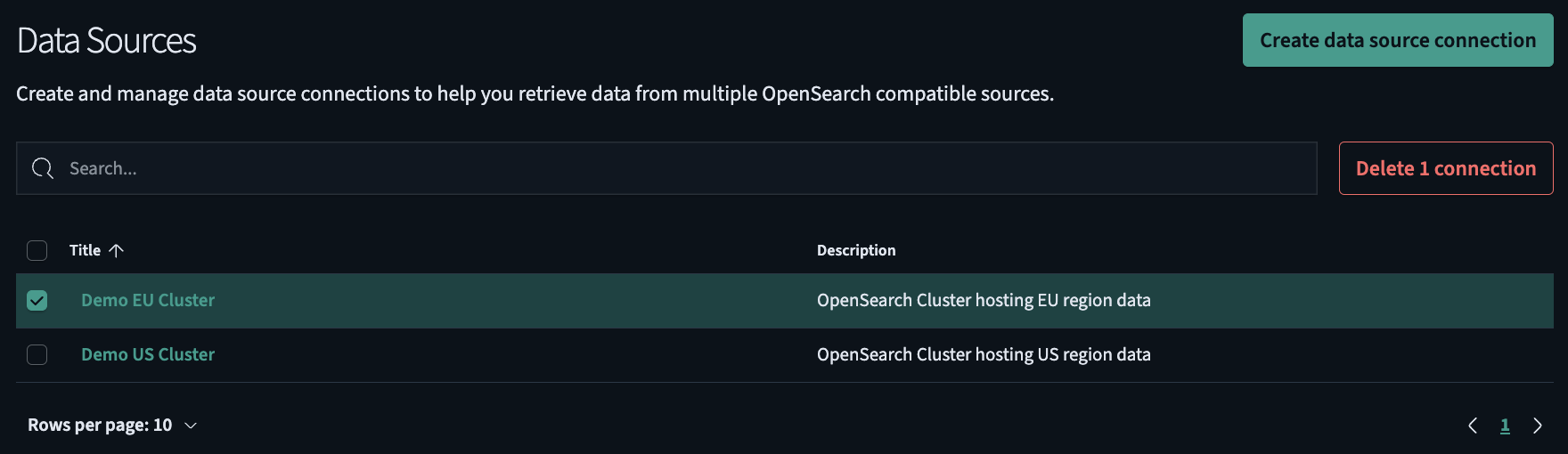
Modify a data source connection
To make changes to a data source connection, select a connection in the list on the Data sources main page. The Connection Details window opens.
To make changes to Connection Details, edit one or both of the Title and Description fields and select Save changes in the lower-right corner of the screen. You can also cancel changes here. To change the Authentication Method, choose a different authentication method, enter your credentials (if applicable), and then select Save changes in the lower-right corner of the screen. The changes are saved.
When Username & Password is the selected authentication method, you can update the password by choosing Update stored password next to the Password field. In the pop-up window, enter a new password in the first field and then enter it again in the second field to confirm. Select Update stored password in the pop-up window. The new password is saved. Select Test connection to confirm that the connection is valid.
When AWS SigV4 is the selected authentication method, you can update the credentials by selecting Update stored AWS credential. In the pop-up window, enter a new access key in the first field and a new secret key in the second field. Select Update stored AWS credential in the pop-up window. The new credentials are saved. Select Test connection in the upper-right corner of the screen to confirm that the connection is valid.
To delete the data source connection, select the delete icon (![]() ).
).
Create an index pattern
Once you've created a data source connection, you can create an index pattern for the data source. An index pattern is a template that Lucenia uses to create indexes for data from the data source. See Index patterns for more information and a tutorial.
Next steps
- Learn about managing index patterns through OpenSearch Dashboards.
- Learn about indexing data using Index Management through OpenSearch Dashboards.
- Learn about how to connect multiple data sources.
- Learn about how to connect OpenSearch and Amazon S3 through OpenSearch Dashboards.